[VS Code 拡張機能開発]Vue を使って Webview を構築してみる
Visual Studio Code(VS Code) 拡張機能の開発において、Vue を使って Webview を構築してみたので、本記事にて紹介します。
構築した Webview は、トップページに2つのリンクを配置しており、リンクを押すとそれぞれのページに切り替わるだけです(下の gif を参照下さい)。
また、構築した環境は Vue(SFC) + TypeScript の環境です。
Github にて公開しています。
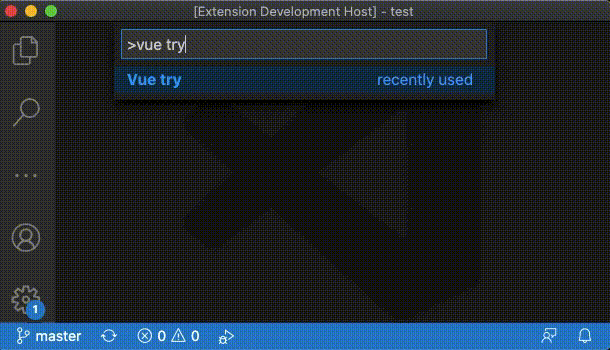
環境構築のポイント
VS Code の Webview は通常のブラウザと同様の動きをするので、
webpack でバンドルした js ファイルを生成することがポイントです。
あとは、その生成した js ファイルを HTML に読み込ませるだけです。
npm パッケージの依存性
VS Code 拡張機能開発のジェネレーター実行後($ yo code後)、下記のパッケージを追加しました($ yarn addしました)。
webpack
- webpack
- webpack-cli
公式のインストール手順に従いました。
webpack v4 以降は、webpack-cli のインストールも必要とのことです。
Loaders
- ts-loader
- vue-loader
- vue-template-compiler
- css-loader
- style-loader
webpack は、Javascript と JSON ファイルしかデフォルトでは処理できないので、
Loader を追加して他の形式のファイルも処理できるよう設定します。
ts-loaderは TypeScript 用です。
vue-loaderは、
SFC(単一ファイルコンポーネント)で Vue コンポーネントを開発するために利用します。また、vue-template-compilerは、Vue Loader の公式サイトのManual Setupに従いインストールしています。vue-template-compiler は vue パッケージ とバージョンの同期をとる必要があるとのことです。
css-loader、style-loaderは css 用です。こちら(ics.media)が参考になりました。
Vue
- vue
- vue-class-component
- vue-property-decorator
- vue-router
vueは Vue を利用するためで、
vue-class-component、vue-property-decoratorは Vue で TypeScript 環境で開発するためにインストールしています。
そして、vue-routerは、シングルページアプリケーションを構築するためにインストールしています。
webpack の設定
webpack.config.js は次の通りです。
const VueLoaderPlugin = require("vue-loader/lib/plugin");
module.exports = {
mode: "development",
entry: `./media/main.ts`,
output: {
path: `${__dirname}/media/dist`,
filename: "main.js",
},
module: {
rules: [
{
test: /\.ts$/,
use: [
{
loader: "ts-loader",
options: {
appendTsSuffixTo: [/\.vue$/],
},
},
],
},
{
test: /\.css$/,
use: [{ loader: "style-loader" }, { loader: "css-loader" }],
},
{
test: /\.vue$/,
use: [{ loader: "vue-loader" }],
},
],
},
resolve: {
extensions: [".js", ".vue", ".ts"],
alias: {
vue$: `vue/dist/vue.esm.js`,
},
},
plugins: [new VueLoaderPlugin()],
};webpack の設定は下記の情報を参考にしています。
webpack のエントリーファイル
エントリーファイルでは、Vue の生成と、VueRouter の設定をしています。
vue ファイルを import する際、//@ts-ignoreを利用していますが、
ts ファイルから vue ファイルの import が上手くいかないようなので、
//@ts-ignoreで警告を無視しています。
//@ts-ignoreに抵抗がある場合は、こちらに記載あるように、
定義ファイルを利用する方法もあります。
// media/main.ts
//@ts-ignore
import Top from "./Top";
//@ts-ignore
import Example from "./Example";
//@ts-ignore
import Example2 from "./Example2";
import Vue from "vue";
import VueRouter, { RouterOptions } from "vue-router";
const routerOption: RouterOptions = {
routes: [
{ path: "/", component: Top },
{ path: "/example", component: Example },
{ path: "/example2", component: Example2 },
],
};
const router = new VueRouter(routerOption);
Vue.use(VueRouter);
router.push("/");
new Vue({
el: `#entry`,
template: `<router-view></router-view>`,
router,
});extension.ts
こちらは拡張機能のエントリーファイルです。
ここで、Webview のパネルを生成して、Webview の html を設定します。
そして、設定する html にて、webpack で生成した script ファイルの読み込みと、
Vueインスタンスをマウントする要素を定義しておくだけです。
Webview はセキュリティの観点上、ローカルファイルに直接アクセスできない仕様なので、script ファイルの読み込み方法についてはこちらを参照ください。
import * as vscode from "vscode";
import * as path from "path";
export function activate(context: vscode.ExtensionContext) {
let disposable = vscode.commands.registerCommand(
"extension-practice.vue-try",
() => {
const panel = vscode.window.createWebviewPanel(
`vue-practice`,
`Vue Practice`,
vscode.ViewColumn.One,
{
enableScripts: true,
// VS Codeのタブを切り替えるとTopページに強制的に戻るのを防ぐ。
// ただし、メモリ消費が大きいとのこと。
// https://code.visualstudio.com/api/extension-guides/webview#retaincontextwhenhidden
retainContextWhenHidden: true,
}
);
panel.webview.html = getWebviewContent(context, panel.webview);
}
);
context.subscriptions.push(disposable);
}
function getWebviewContent(
context: vscode.ExtensionContext,
webview: vscode.Webview
): string {
const scriptUri = webview.asWebviewUri(
vscode.Uri.file(
path.join(context.extensionPath, "media", "dist", "main.js")
)
);
return `<!DOCTYPE html>
<html lang="ja">
<head>
<meta charset="UTF-8">
<meta name="viewport" content="width=device-width, initial-scale=1.0">
<title>Hello</title>
</head>
<body>
<div id="entry"></div>
<script src=${scriptUri}></script>
</body>
</html>`;
}
export function deactivate() {}拡張機能の実行
拡張機能はF5でデバック起動できますが、その前に$ webpackを実行して、
html に読み込ませる js ファイルを生成しておく必要があります。
サンプルで構築した環境は npm script を定義しておいたので、$ yarn develop
で$ npx webpack --watchが実行できるようにしています。
今回は、Vue を使って Webview を構築する方法について紹介しました。
Vue を使うぐらい凝ったページを作るなら、そもそも他のプラットフォーム用のアプリとして作った方がいい気はしますが、興味本位です。